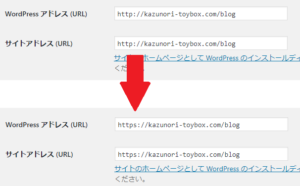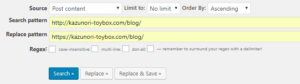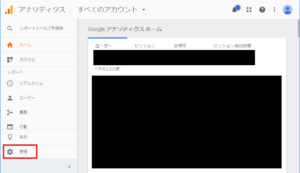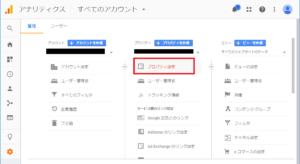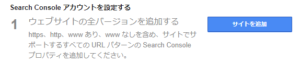せっかくブログを移行したのに常時SSL化するのをすっかり忘れていました。
記事もいくつか書いてしまっており、書き換えるの面倒だな・・・
と思っていましたが、簡単に出来たのでメモとして記事にしておきます。
行った作業は、以下です。
サーバーでSSL設定を行う
サーバー証明書を取得するには費用が発生しますが、多くのレンタルサーバーで無料で取得する事が可能です。
Xserver
ServerPanelの 「SSL設定」から設定可能です。
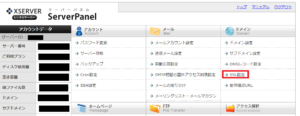
ロリポップ
ユーザー専用ページのトップページにリンクがあります。
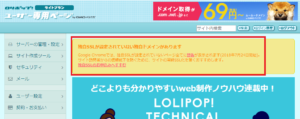
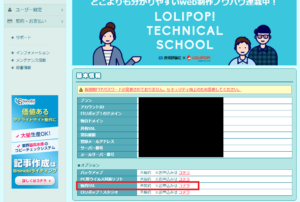
元々SSL設定がされていれば何も問題ないのですが、
W3 Total Cache等のキャッシュ系プラグインを設定していると、
キャッシュページへリダイレクトしたりする為、独自SSLを追加する際に失敗します。
キャッシュ機能を一時的に無効化する必要があります。
また、設定後サーバーに反映されるまで1時間かかったりするので、
兎にも角にも、ここの設定だけさっさとやってしまってから読み進める事をお勧めします
WordPressのURLをhttpからhttpsに変更する
WordPressの管理ページの「設定」「一般」を開きます。
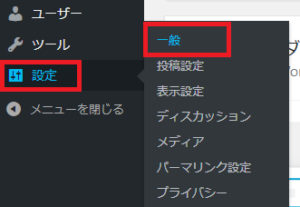
「変更を保存」を押すのを忘れないでください。
WordPress内に記載されているhttpをhttpsに書き換える
記事を一つずつ書き換えるのは大変なので、
文字列を置換するプラグイン「Search Regex」を使用します。
※プラグインでまとめて書き換えを行う為、バックアップを取る事をお勧めします。
(ちなみに自身はバックアップ取らずにそのままやってます)
参考リンク:
Search Regexプラグインの使い方 | AdminWeb
プラグインをインストールし有効にしたら、
WordPressの管理ページの「ツール」「Search Regex」を開きます。
「http」から始まるURLをSearch patternに入力し、
書き換えたい「https」から始まるURLをReplace patternに入力したら「Replace」を実行します。
このボタンでは、まだ実際に書き換えを行いませんので安心して下さい。
「書き換えた場合どうなるか?」という確認が出来るようになっています。
確認を行い、問題なければ横のボタン「Replace & Save」を実行します。
httpからhttpsへリダイレクト設定を行う
WordPressのサイト直下にある .htaccess に追加します。
<IfModule mod_rewrite.c>
RewriteEngine on
RewriteCond %{HTTPS} !=on [NC]
RewriteRule ^(.*)$ https://%{HTTP_HOST}%{REQUEST_URI} [R=301,L]
</IfModule>元々「# BEGIN WordPress」の記述があると思います。その前に追加すればOKです。
Google関連の設定変更
( Google Analytics, Google Search Console )
Google Analytics
Google Analyticsにアクセスします。
デフォルトURLの項目の所で httpをhttpsに変更します。
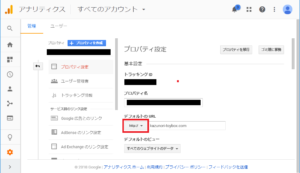
ページ下部に「保存」ボタンがあるので忘れずに押してください。
Google Search Console
どうやら新規で追加する以外ないようです・・・。
Google Search Console にアクセスし対応して下さい。